Button Do Something Then Continue With Default
Buttons
Bootstrap 5 Button component
Responsive Buttons built with Bootstrap 5. Multiple predefined button style classes: button link, outline, round button, social, floating, fixed & more
Use MDB custom button styles for actions in forms, dialogs, and more with support for multiple sizes, states, and more.
Note: Read the API tab to find all available options and advanced customization
Video tutorial
Basic example
Use default button style to indicate an action or link within your website.
Disable text wrapping
If you don't want the button text to wrap, you can add the .text-nowrap class to the button. In Sass, you can set $btn-white-space: nowrap to disable text wrapping for each button.
Hierarchy
Buttons, as one of the key UI elements, must have their own hierarchy. This means that the user should be able to easily identify which button is the most important (primary button), which is less important (secondary button) and which presents completely additional information (tertiary button).
Elements with strong, filled backgrounds and shadows attract attention the most, which is why button primary is built in this way.
A delicate background without shadows is less engaging, so it is well suited for button secondary.
The lack of background and shadow makes the element the least visible. These features characterize the button tertiary.
Note: Button tertiary may require additional margins. Without extra margins, the button edge will be flush with adjacent elements (which is sometimes the desired result). If you need margin - simply add margin utility classes like mx-2.
Contextual
MDB includes several predefined button styles, each serving its own semantic purpose.
Conveying meaning to assistive technologies:
Using color to add meaning only provides a visual indication, which will not be conveyed to users of assistive technologies – such as screen readers. Ensure that information denoted by the color is either obvious from the content itself (e.g. the visible text), or is included through alternative means, such as additional text hidden with the .visually-hidden class.
Neutral
Neutral buttons provide additional light and dark colors.
Link
Link button is similar to the tertiary button (and often is used as a substitute). The difference is, that the link button has a background on hover and also has a default padding.
Outline
In need of a button, but not the hefty background colors they bring? Replace the default modifier classes with the .btn-outline-* ones to remove all background images and colors on any button.
In the outline buttons, we recommend adding data-mdb-ripple-color="dark" to change the color of the ripple effect. The default light color of the ripple (applied automatically to every button) may not be well visible in the case of light and outline buttons.
To learn more about the ripple effect and all the available options have a look at Ripple Docs.
Some of the button styles use a relatively light foreground color, and should only be used on a dark background in order to have sufficient contrast.
Rounded
Add .btn-rounded class to make the button rounded.
Rounded outline
You can use .btn-outline-* and .btn-rounded together to make the button outline and rounded at the same time.
Floating
Use .btn-floating class to make a circle button.
To make it works properly you have to put an icon inside. The text will not fit in. You can find hundreds of available icons in our icons docs.
You can apply almost all the same classes and attributes to the floating buttons as to the regular buttons - colors, ripples, sizes, outline, etc.
Text
You don't need to use only an icon. You can add text to the button. Remember to add some spacing classes (for example .me-2) to provide a proper space between icon and text.
Only icon
By removing button classes and replacing background-color with color you can create minimalistic, clickable icons.
Notifications
By using a badge you can create a button with a notification to provide a counter.
Sizes
Fancy larger or smaller buttons? Add .btn-lg or .btn-sm for additional sizes.
Active state
Add .active class to make the button look pressed.
Disabled state
Make buttons look inactive by adding the disabled boolean attribute to any <button> element. Disabled buttons have pointer-events: none applied to, preventing hover and active states from triggering.
Disabled buttons using the <a> element behave a bit different:
-
<a>s don't support thedisabledattribute, so you must add the.disabledclass to make it visually appear disabled. - Some future-friendly styles are included to disable all
pointer-eventson anchor buttons. In browsers which support that property, you won't see the disabled cursor at all. - Disabled buttons using
<a>should include thearia-disabled="true"attribute to indicate the state of the element to assistive technologies. - Disabled buttons using
<a>should not include thehrefattribute.
Link functionality caveat:
To cover cases where you have to keep the href attribute on a disabled link, the .disabled class uses pointer-events: none to try to disable the link functionality of <a>s. Note that this CSS property is not yet standardized for HTML, but all modern browsers support it. In addition, even in browsers that do support pointer-events: none, keyboard navigation remains unaffected, meaning that sighted keyboard users and users of assistive technologies will still be able to activate these links. So to be safe, in addition to aria-disabled="true", also include a tabindex="-1" attribute on these links to prevent them from receiving keyboard focus, and use custom JavaScript to disable their functionality altogether.
Toggle states
Add data-mdb-toggle="button" to toggle a button's active state. If you're pre-toggling a button, you must manually add the .active class and aria-pressed="true" to the <button>.
Source: https://mdbootstrap.com/docs/standard/components/buttons/
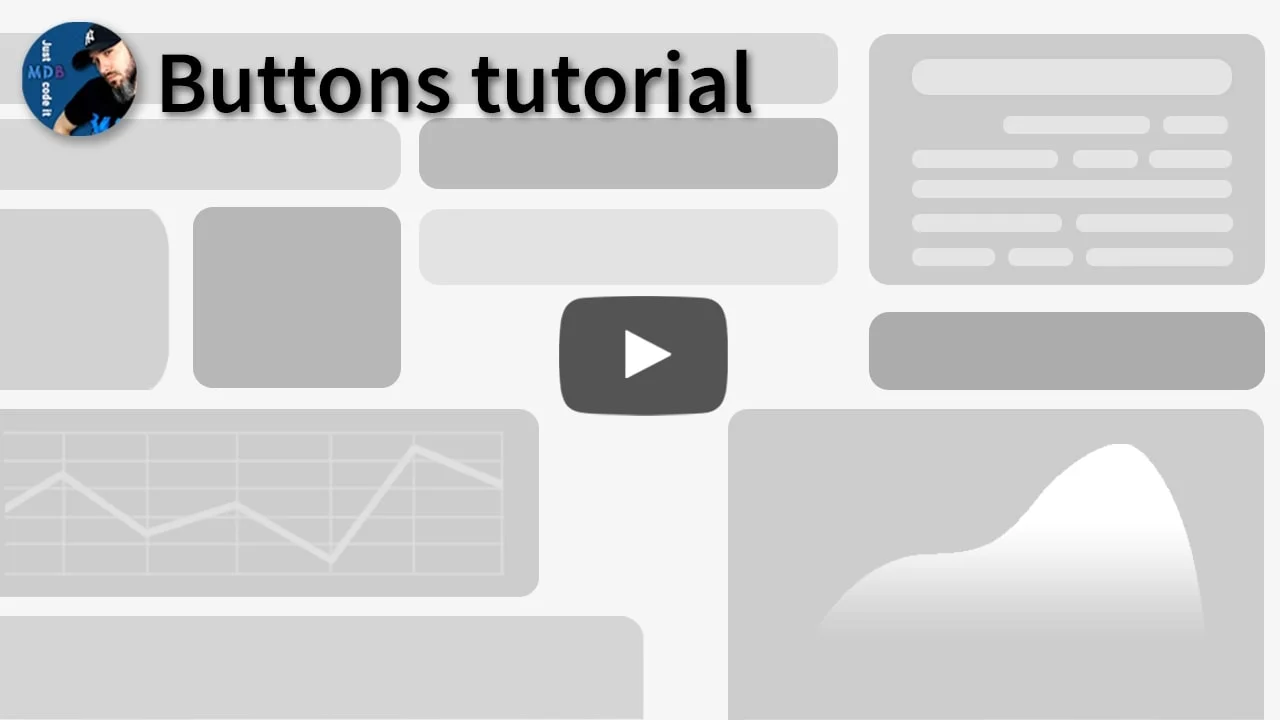
0 Response to "Button Do Something Then Continue With Default"
Post a Comment